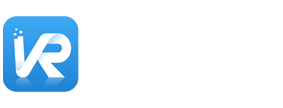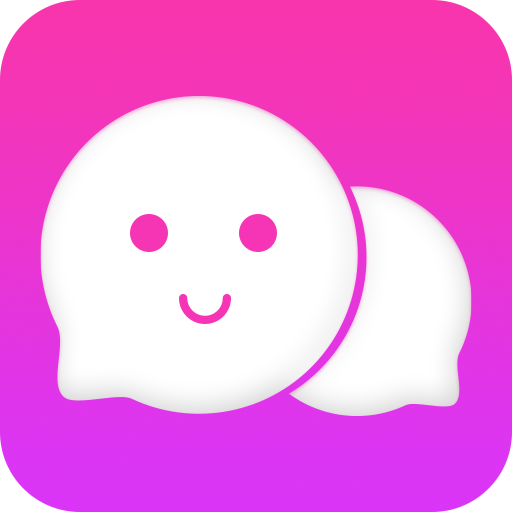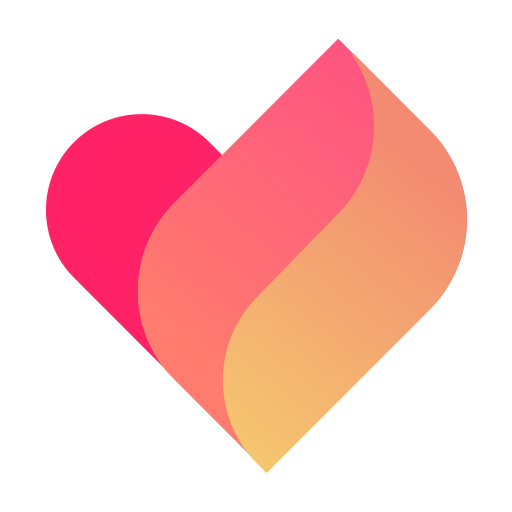Oculus Rift 开发学习日志第三天 虚幻4 放置Actor
"放置"这个概念可以扩展到编辑器的很多选项。它总是涉及到点击并拖拽某物到关卡视口中。
Modes Panel(模式面板) 中的 Place Mode(放置模式) 使您可以放置任何常用的 Actors ,比如光源和几何体。在以下的步骤中,您将放置一个地面、一个定向光源、大气雾Actor、玩家起点Actor、发射捕获和几个静态网格物体Actor。
简单地讲, Actor 是可以放置到关卡中的对象,当您使用虚幻引擎4 创建关卡时,您将会放置、移动及编辑很多 Actor 。
关于 Actors 的更多信息,请参照 Actors & 几何体。
首先,您需要一个地面来用于放置所有东西,在本示例中,使用了一个盒体几何体Actor。
1.在 模式面板 中, 启用 放置 模式,点击几何体类别。
2.在 模式面板 中,通过点击盒体几何体Actor并将其放置到关卡中来进行放置该Actor。
3.放好地面并调整好位置后,切换到 模式面板 的 光源 类别中。
4.在地面盒体的顶部,放置一个 定向光源 到关卡中。
5.看上去和这个放置光源类似,但是它恰好放置在地面盒体表面上。为了能更轻松地找到该光源,通过使用 "W" 键切换到 Translation Tool(平移工具) ,将它移动到地面的上方。
6.点击并拖拽 平移工具 的 Z轴(蓝色轴)小工具,从地表面向上拖拽。
如果没有选中该定向光源,那么您可以在视口中左击它来选中它,然后就会出现当前的变换小工具。
7.在 模式面板 中切换到 Visual(视觉效果) 类别。
8.放置一个 Atmospheric Fog(大气雾) 到关卡中。
大气雾Actor将会为该场景添加一个基本的天空。在上面图片中,您可以在地平线上看到太阳,稍后在本指南中,您将会把它和定向光源相关联。
9.在 模式面板 中,切换到 Basic(基本) 类别。
10.放置一个 Player Start(玩家起点) 到关卡中。
11.在上面的图片中, Player Start Actor(玩家起点Actor) 朝向变换小工具的负X轴(红色轴), 这意味着它指向地面的边缘。您需要使用 旋转工具 来旋转它,以便它朝向地面的中心。通过按下 "E" 键可以启用 旋转工具 。
12.通过点击并拖拽Z轴(蓝色)弧形工具来旋转 Player Start Actor(玩家起点Actor) ,以便 玩家起点Actor 上的浅蓝色箭头向内朝向地面的中心。
13.在 模式面板 中,切换到 Volumes(视觉效果) 类别。
14.放置一个 Lightmass Importance Volume(Lightmass 重要体积) 到关卡中。
Lightmass Importance Volume 的大小和地面一样,但是我们需要把它变得更大,以便它可以包围我们将要放置到关卡中的所有东西。通过按下 "R" 键切换到 Scale Tool(缩放工具) 。
点击并拖拽 缩放工具 的轴,以便 Lightmass Importance Volume 变得比地面盒体大。
在该图片中,视口的渲染模式设置成了 Unlit(无光照) ,以便您可以更清楚地看到构成体积的边线。
17.此时,您放置的所有Actor都来自于 模式面板 ,但是您也可以从 内容浏览器 中放置内容。定位 内容浏览器 ,它应该如下所示:
从现在开始,您可以放置类似于静态网格物体、骨架网格物体、蓝图这样的内容,甚至您可以将材质放置到已放置到关卡中的Actor上。关于 内容浏览器 的更多信息,请参照: 内容浏览器
18.Starter Content(初学者内容) 中包含了一个道具文件夹。向下滚动到Props文件夹,并 双击 它来进行浏览。
19.向下滚动,找到名称为 SM_TableRound 的静态网格物体资源。
20.点击并拖拽该 SM_TableRound 静态网格物体资源到关卡中。
利用您所需的知识,通过从 模式面板 和 内容浏览器 中添加更多的Actor来制作一个小场景。在下一部分中,您将会学到如何编辑已经放置到关卡中的Actor。